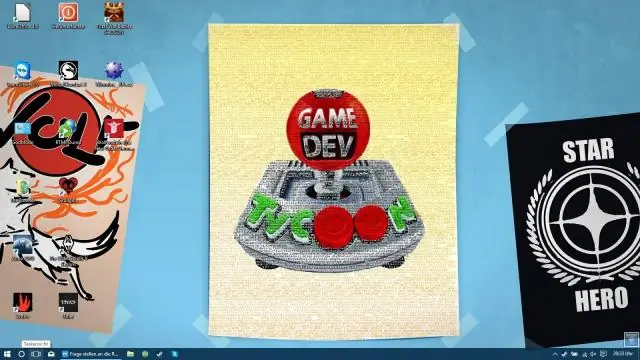
Tabla de contenido:
2025 Autor: Taylor Roberts | [email protected]. Última modificación: 2025-01-22 16:23
A continuación, le indicamos cómo reorganizar los íconos de la aplicación en la pantalla de su iPad:
- Toque cualquiera icono con tu dedo.
- Mantenga su dedo en el icono hasta el iconos sobre el pantalla empezar a moverse .
- Moverse su dedo fuera del icono .
- Toque uno de los iconos tú quieres moverse y arrástrelo hasta donde desee.
En consecuencia, ¿cómo muevo aplicaciones en la pantalla de mi iPad?
Toque y mantenga el dedo en cualquier icono de la aplicación sobre el iPad hogar pantalla hasta que todo el aplicaciones empezar a agitar. Toque y mantenga el dedo en el aplicación tú quieres moverse . Arrastre su dedo sobre el pantalla para moverse los aplicación mientras lo sostiene. Arrastrar el aplicación a la derecha del pantalla para abrir una nueva pantalla.
Además de arriba, ¿cómo se mueven varios iconos en el iPad? Para usar la función de arrastrar y soltar con los íconos de la aplicación de la pantalla de inicio en su iPhone, simplemente haga lo siguiente:
- Paso 1: Mantenga presionado el ícono de una aplicación mientras está en la pantalla de inicio sin activar el modo (meneo).
- Paso 2: Comience a arrastrar el primer ícono y, mientras lo mantiene presionado, toque otro ícono para agregarlo a su pila.
Posteriormente, también se puede preguntar, ¿cómo muevo los iconos a otra pantalla?
Arrastra la aplicación icono en cualquier lugar de tu pantalla . Mientras sostiene la aplicación icono , moverse tu dedo alrededor para moverse la aplicación en tu pantalla . Si quieres moverse una aplicación para otro página de tu casa pantalla , arrástrelo hacia el borde derecho o izquierdo de su pantalla.
¿Cómo reorganizo las aplicaciones en iOS 13?
Cuando aparece el menú emergente después de una pulsación larga, también puede arrastrar el dedo desde la aplicación icono en Reorganizar aplicaciones ”Y luego dejarlo ir. O cuando aparezca el menú emergente de presión prolongada, puede arrastrar el dedo hacia abajo y fuera de él, y el aplicación seguirá, activando el modo jiggly.
Recomendado:
¿Cuándo debo reemplazar mi protector de pantalla de vidrio templado?

Una vez que contiene un protector de pantalla de vidrio templado, es exponencialmente menos efectivo, debes reemplazarlo. Recuerde que si hay hoyos o grietas en su vidrio templado, debe reemplazarlo aunque sean menores. El vidrio tiene la costumbre de convertir pequeñas grietas y picaduras en defectos importantes
¿Son los rotores del mercado de accesorios tan buenos como los de los OEM?

Los rotores del mercado de accesorios pueden parecer una gran opción porque son bastante baratos al principio, pero es probable que le causen muchos problemas en el futuro. Los rotores OEM, por otro lado, cuestan un poco más porque están mejor construidos y con materiales de mejor calidad
¿Cómo reinicio la pantalla de mi Ford Fusion?
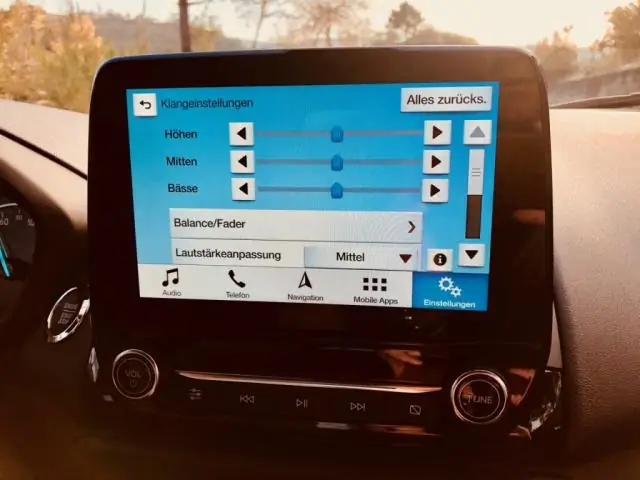
En la pantalla SYNC, presione el botón Menú. Presione el botón de flecha hacia abajo hasta que SYNC Settings aparezca en la pantalla. Presiona OK. Presione el botón de flecha hacia abajo hasta que Master Reset aparezca en la pantalla
¿Tmobile reemplazará mi pantalla rota?

El plan básico de protección de dispositivos de T-Mobile cubre teléfonos que funcionan mal, daños accidentales (incluidas pantallas rotas y daños por agua), pérdida y robo. Al igual que Protection 360, el plan cubre su teléfono, cargador, batería y tarjeta SIM; y otros accesorios solo están cubiertos si se pierden o son robados con su teléfono
¿Cómo muevo los sprites?
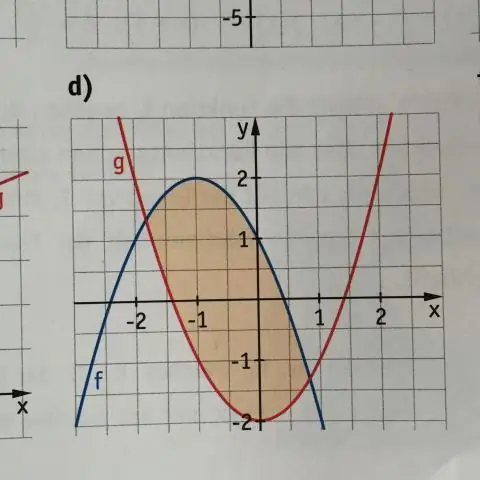
El objeto no se mueve suavemente cuando se mueve hacia la izquierda y hacia la derecha. Si mantienes presionada la flecha derecha, el objeto se moverá hacia la derecha y se detendrá un poco antes de volver a moverse. El objeto debe moverse continuamente, hasta que ya no se presione la tecla de flecha. Use una repetición hasta bloquear para arreglar esto
